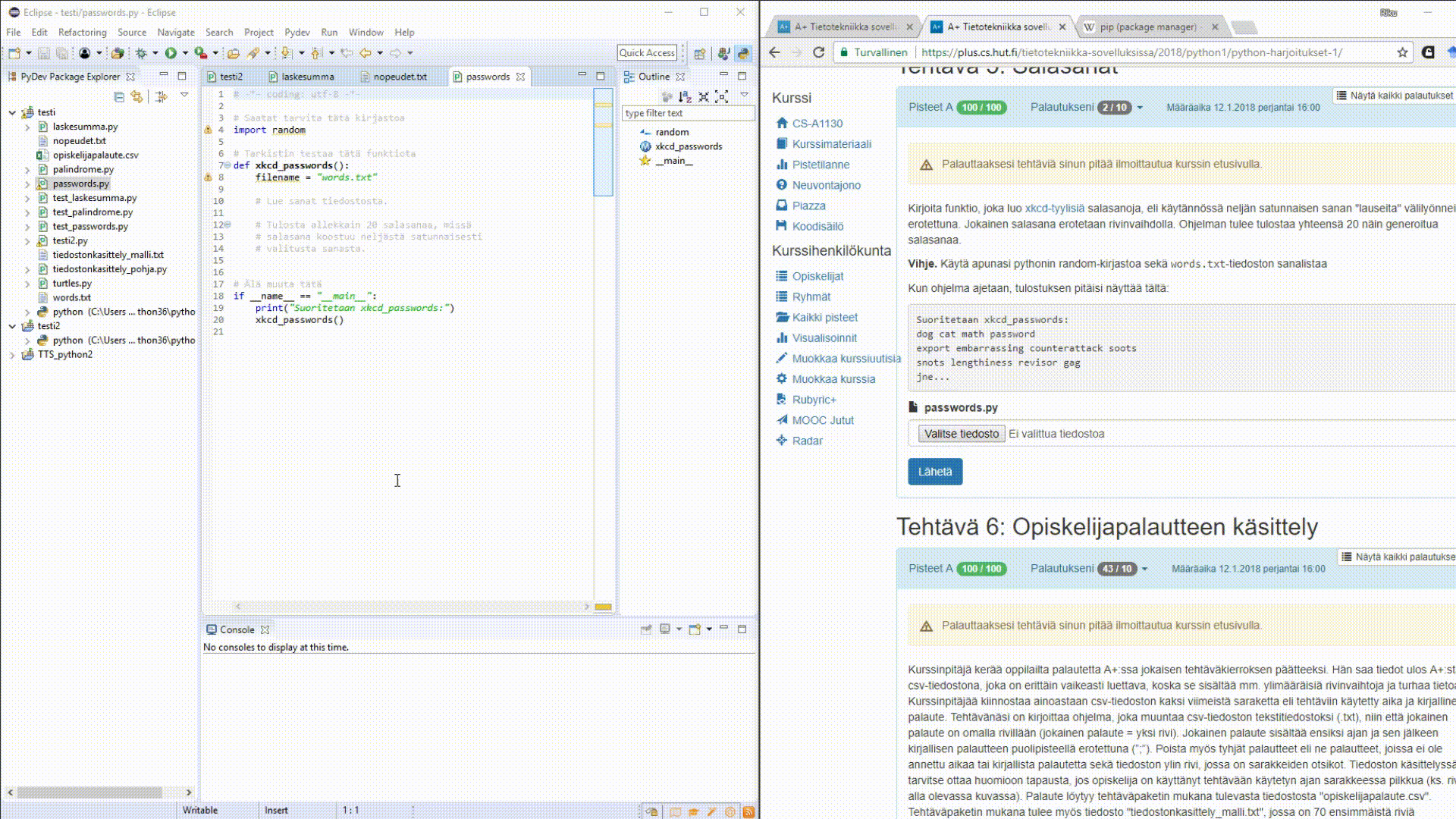Python-ohjelmointiympäristön asentaminen Windows-käyttöjärjestelmään
Huomautus ohjeista
Nämä ohjeet on laadittu nykyisille tietokoneille, joissa on 64-bittinen käyttöjärjestelmä. Jos käytössäsi on hyvin vanha tietokone (selvästi yli 5 vuotta vanha) on pieni mahdollisuus, että siinä on 32-bittinen käyttöjärjestelmä. Tällöin sinun ei pidä ladata koneellesi ohjeissa mainittuja 64-bittisiä versioita ohjelmista, vaan sen sijaan niitä vastaavat 32-bittiset versiot. Käyttöjärjestelmän tyypin voi tarkistaa koneesta kohdasta start-menu -> asetukset -> järjestelmä -> tietoja.
Eclipsen asennus -tutoriaalivideo
Kirjautuminen Panoptoon.
Jos alla olevan videon tilalla näkyy vain harmaa laatikko, sinun tulee kirjautua Panoptoon. Klikkaa "sign in" ja syötä tarvittaessa Aalto-tunnuksesi. Valitse accept ja hyväksy Panopton käyttöehdot. Tämän jälkeen vielä lataa video "Refresh"-napilla.
Eclipsen asentaminen Windows-ympäristöön
Linkit Eclipsen asentamiseksi tarvittaviin sivustoihin:
- Linkki Javan sivuille.
- Linkki Pythonin sivuille.
- Linkki Eclipsen sivuille.
- PyDevin asentamiseksi Eclipseen käytä osoitetta: http://pydev.org/updates
Eclipsen asennus: kirjalliset ohjeet
Javan asennus
Eclipse tarvitsee Javan toimiakseen.
Asenna Java täältä. Valitse Windows Offline (64-bit).
Avaa ladattu tiedosto ja valitse Install >
- Java saattaa kysyä jossain vaiheessa poistetaanko vanha versio javasta. Valitse, että vanha versio poistetaan.
Python-tulkin asennus
Python-tulkin avulla suoritetaan Python-kielellä kirjoitettuja ohjelmia.
Lataa Python-tulkin versio 3.7.0 täältä ja valitse Windows x86-64 executable installer.
Valitse Add Python 3.7 to PATH, jotta voit käyttää Python-tulkkia komentoriviltä. Sen jälkeen valitse Install now (tai Customize installation, jos haluat itse määritellä, mihin polkuun Python-tulkki asennetaan.)
Eclipsen asennus
Lataa Eclipse täältä ja valitse Windows x86-64 executable installer.
Avaa ladattu tiedosto ja valitse avautuvasta ikkunasta Eclipse IDE for Java Developers.
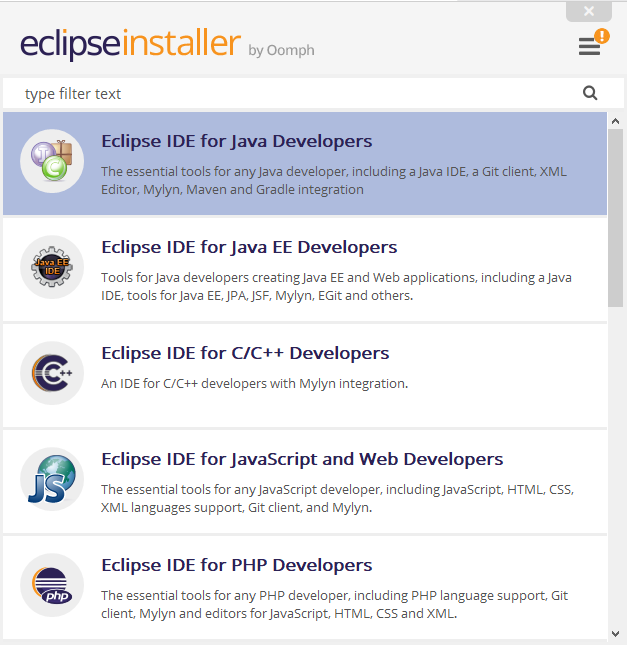
Määritä polku, johon Eclipse-asennetaan (voi käyttää oletusta) ja valitse Install.
Hyväksy lisenssit.
Kun Eclipsen asennus on valmis valitse Launch.
Ensimmäisellä käynnistyskerralla Eclipse pyytää sinua määrittelemään sijainnin, jonne kaikki tiedostot tallennetaan. Voit määritellä tähän haluamasi paikan tai säilyttää oletusasetuksen. Mikäli et halua, että tätä kysytään jokaisella käynnistyskerralla, valitse Use this as the default and do not ask again..
Seuraavaksi avautuu "Welcome"-näkymä. Jos et halua nähdä tervetuloa-näkymää uudestaan, poista valinta kohdasta Always show Welcome at start up, joka löytyy oikeasta alakulmasta.
Siirry pois "Welcome"-ikkunasta klikkaamalla oikeasta yläreunasta Workbench-kuvaketta.
Asennetaan seuraavaksi PyDev. Valitse Help -> Install New Software...

Kirjoita avautuvan ikkunan Work with -kenttään http://pydev.org/updates ja paina enter.
Tämän jälkeen pitäisi ilmestyä näkyviin PyDev. Valitse se ja paina Next.
Valitse myös seuraavasta näkymästä Next.
Hyväksy lisenssit ja paina Finish.
PyDev valittaa, että ollaan asentamassa allekirjoittamatonta ohjelmistoa. Valitse Install anyway.
Odota, että PyDev asentuu. Kun PyDev on asennettu, Eclipse pitää käynnistää uudelleen. Valitse avautuvasta ikkunasta Restart Now.
Jossain vaiheessa saattaa tulla Windowsin suojausvaroitus. Valitse Salli käyttö.
Konfiguroidaan seuraavaksi Python-tulkki. Mene Window -> Preferences.
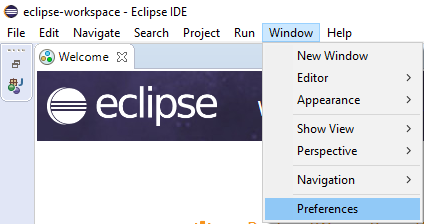
Kirjoita hakuun "python" ja valitse Python Interpreter.
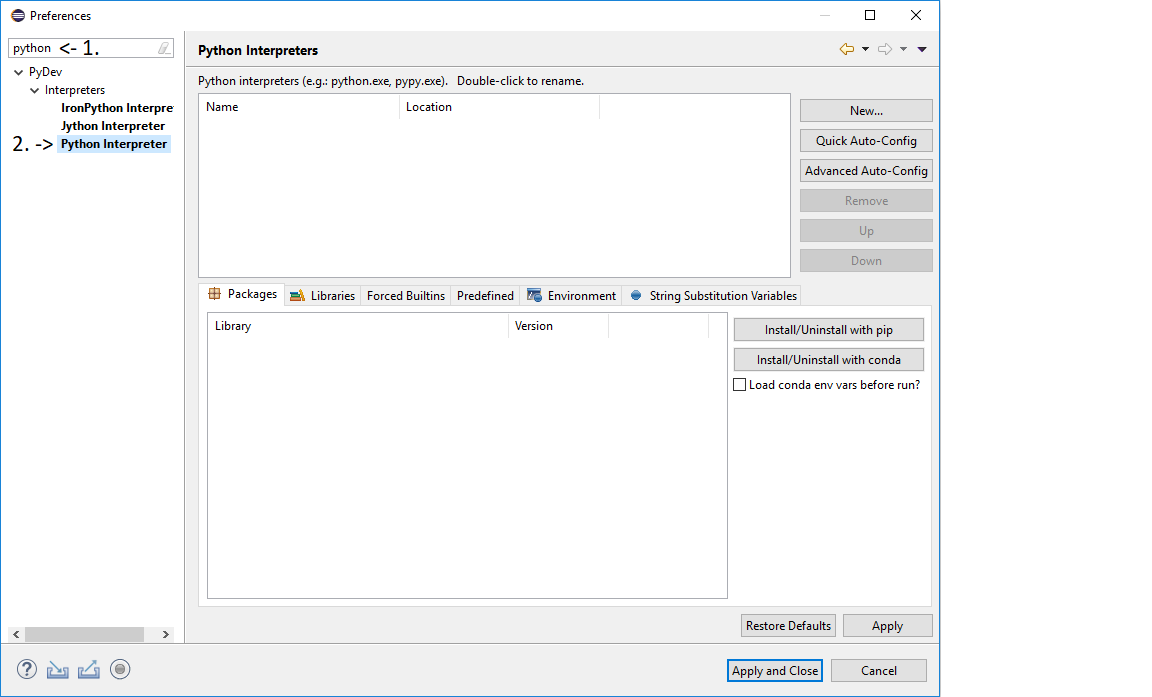
Valitse oikealta Quick Auto-config, jolloin Python interpreters -kenttään pitäisi tulla näkyviin Python-tulkki -instanssi. Valitse oikeasta alakulmasta Apply and Close.
Jos tulkin asennus onnistui, mene seuraavaan kohtaan. Jos Python-tulkki ei ilmesty näkyviin:
- Kokeile Advanced Auto-Config -nappia.
- Jos Python-tulkkia ei vieläkään löydy ja se on varmasti asentunut oikein, valitse New...
Avautuu seuraavanlainen ikkuna. Anna tulkin nimeksi "python".
Interpreter Executable -kohtaan täytyy antaa tiedostopolku ja -nimi, jonne Python-tulkki on asennettu. Klikkaa Browse... ja etsi tiedosto.
4.1. Jos edellinen vaihe onnistui, hyppää kohtaan 5. Jos et tiedä minne Python-tulkki on asennettu, kannattaa kirjoittaa Windowsin hakuun "python", ja klikata hiiren oikeanpuoleisella näppäimellä Python-tulkin kuvakkeen kohdalta ja valita Avaa tiedostosijainti.

4.2. Kopioi tiedostopolkku osoitepalkista.
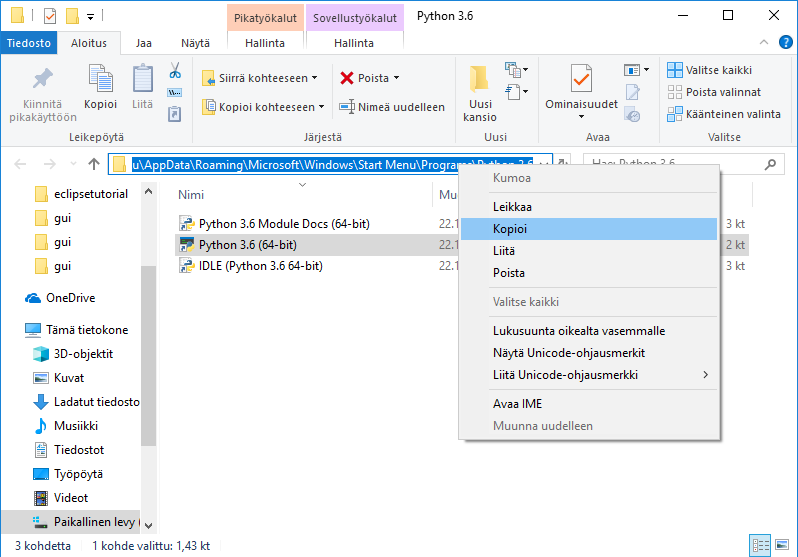
4.3. Valitse Select interpreter -ikkunasta Browse... ja liitä äsken kopioitu tiedostopolku osoitepalkkiin. Valitse Python-tulkki ja paina Avaa.
Valitse Select interpreter -ikkunasta OK , jonka jälkeen avautuu alla oleva ikkuna. Valitse myös siitä OK.
Valitse äsken luotu tulkki ja klikkaa Apply and Close.
Seuraavaksi otetaan pois päältä spell checking (oikeinkirjoituksen tarkistus) (Eclipse korostaa ohjelman virheet punaisella sahalaidalla ja kirjoitusvirheet oranssilla, nämä näyttävät helposti samanlaisilta). Valitse Window -> Preferences ja kirjoita hakuun "spelling". Ota täppä pois Enable spell checking -valinnasta.
Testataan seuraavaksi, onko asennus onnistunut luomalla uusi projekti ja kirjoittamalla python-ohjelma. Luodaan uusi PyDev-projekti. Valitse File -> New -> Project...
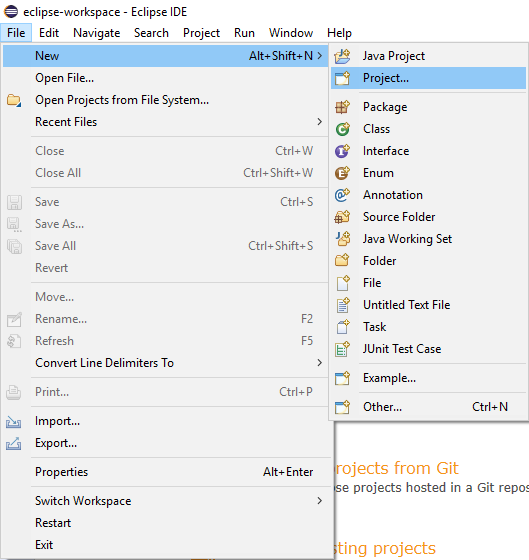
Valitse avautuvasta ikkunasta PyDev-projekti.
Anna projektille nimi. Grammar version voi olla joko Same as interpreter tai joku yli 3.0 versioista. Valitse Finish.
Tässä vaiheessa Eclipse kysyy avataanko PyDev-näkymä. Klikkaa Remember my decision täppä päälle ja valitse Open Perspective.
Luo uusi PyDev-module klikkaamalla vasemmalta äsken luodun projektin kohdalta hiiren oikean puoleisella näppäimellä ja valitsemalla New -> PyDev Module.
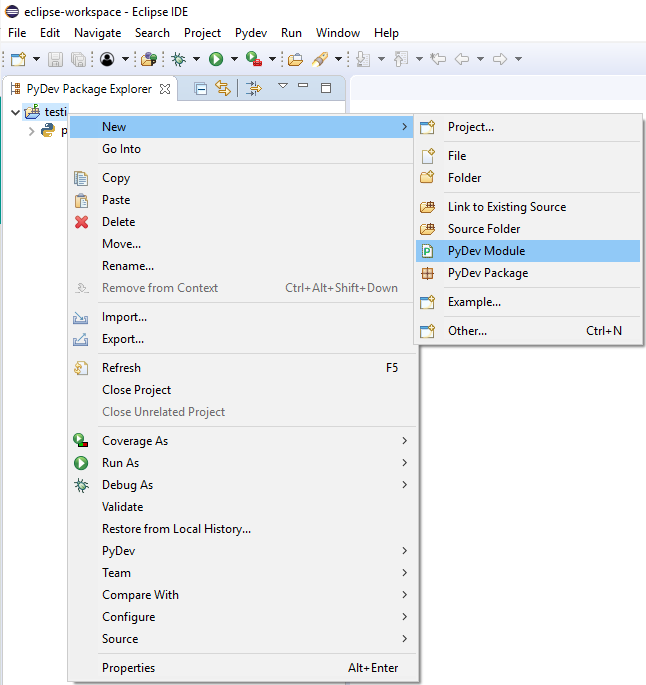
Anna moduulille nimi, esimerkiksi testiohjelma. Valitse Finish.
Seuraavaksi avautuu kaksi ikkunaa. Valitse molemmista OK.
Kirjoita jokin lyhyt Python-ohjelma. Esim. "Hello World".
Tallenna ohjelma joko yläpalkista (1.) tai näppäilemällä Ctrl + S. Aja ohjelma joko yläpalkista (2.) tai näppäilemällä Ctrl + F11.

Valitse avautuvasta ikkunasta Python Run ja valitse OK.
Eclipse alareunaan pitäisi avautua konsoli ja siihen tulostua "Hello World!".
Asennus on valmis ja voit aloittaa ohjelmoinnin!
Tehtävien palauttaminen A+:ssaan.
Tehtävien palauttaminen A+:ssan onnistuu joko klikkaamalla tehtävän palautuslaatikosta Valitse tiedosto ja valitsemalla tiedoston avautuvasta ikkunasta
tai kuten alla "drag-n-droppaamalla".