Ohjelmointiympäristön käyttöönotto Linuxissa
Koulussa IT-palvelukeskuksen Linux-koneissa (esimerkiksi luokkien Maari-A, Maari-C ja Y338 tietokoneet) on asennettuna kaikki tarvittavat ohjelmat valmiiksi. Kuitenkin ennen kuin voit alkaa kirjoittaa Python-ohjelmia, täytyy sinun tehdä muutamia tarvittavia asetuksia.Huomaa, että riittää tehdä tässä ohjeessa neuvotut vaiheet vain kerran, ja voit tämän jälkeen käynnistää Eclipsen suoraan mistä hyvänsä IT-palvelukeskuksen Linux-koneesta.
Työkansion luominen
Tehtävien tallentamista varten sinun täytyy luoda kotihakemistoosi uusi hakemisto. Eclipse tallentaa tämän hakemiston alihakemistoihin kaikki kirjoittamasi harjoitustehtävät.- Luo uusi hakemisto napsauttamalla työpöydän yläpalkista Places ja valitse sieltä Home Folder
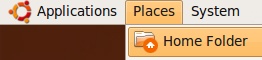
- Napsauta avautuvan ikkunan hakemistojen ja tiedostojen välistä tyhjää kohtaa hiiren oikealla painikkeella ja valitse pikavalikosta Create Folder
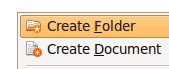
- Anna uudelle hakemistolle nimeksi esimerkiksi Python
- Jotta kukaan toinen ei voi kopioida kirjoittamiasi harjoitustehtäviä, asetetaan seuraavaksi hakemiston käyttöoikeudet. Napsauta luomaasi hakemistoa hiiren oikealla painikkeella ja valitse pikavalikosta Properties
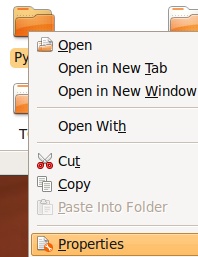
- Avaa Permissions-välilehti ja muuta Folder access arvoon None kohdista Group ja Others. Tämän jälkeen ikkunan pitäisi näyttää tältä. Sulje ikkuna painamalla Close
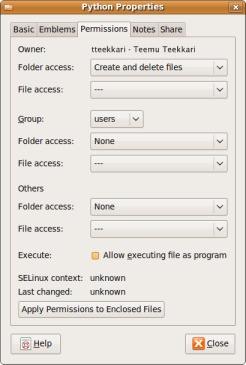
Eclipsen käynnistäminen
- Ensimäisellä käynnistyskerralla Eclipse täytyy ottaa käyttöön. Tämä tapahtuu napsauttamalla työpöydän yläpalkista Applications, valitsemalla sieltä Accessories ja Terminal
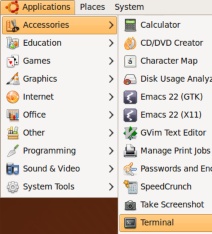
- Kirjoita konsoliin use eclipse ja paina Enteriä, jolloin konsoliin pitäisi tulla ilmoitus [eclipse is now in use]. Voit nyt sulkea konsolin.
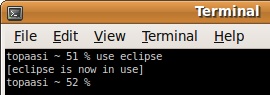
Jos olet käynnistänyt jo Eclipsen antamatta tätä komentoa, on mahdollista, ettei
Eclipse käynnisty enää myöhemmin uudelleen. Mikäli näin käy, tällöin kannattaa yrittää
vaihtaa työhakemistollesi
jokin uusi nimi, antaa tämä komento ja käynnistää Eclipse uudelleen.
- Nyt voit käynnistää Eclipsen valitsemalla työpöydän yläpalkista Applications, sieltä Programming ja Eclipse

- Eclipsen käynnistyessä ohjelma pyytää sinua määrittelemään sijainnin, mihin kaikki tiedostot tallennetaan. Vaihda tähän äsken luomasi hakemiston nimi, eli korvaa workspace polun lopusta luomasi hakemiston nimellä.
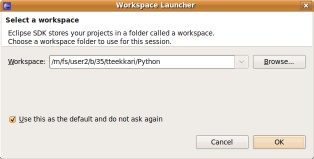
- Eclipsen käynnistyttyä avautuu tervetuloa-ikkuna. Jatka painamalla oikeassa reunassa olevaa nuolta.

- Eclipse on nyt käynnissä, mutta vielä täytyy tehdä muutamia asetuksia. Poistetaan ensiksi englanninkielinen oikeinkirjoituksen tarkistaminen käytöstä, jotta suomenkieliset sanat eivät näytä turhaan ohjelmointivirheiltä.
- Avaa Eclipsen asetukset Window-valikon toiminnolla Preferences
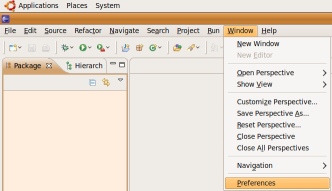
- Kirjoita vasemmassa yläkulmassa olevaan hakukenttään spell, valitse Spelling ja poista toiminto käytöstä
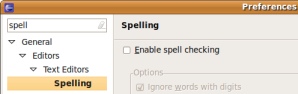
- Sulje asetusikkuna painamalla OK-painiketta.
Pydevin käyttöönotto
Pydev-lisäosa mahdollistaa Python-ohjelmien kirjoittamisen Eclipsen avulla. Otetaan lopuksi vielä tämä lisäosa käyttöön.- Pydevin asetuksissa täytyy määritellä, minne Python-tulkki on asennettu. Avaa Eclipsen asetukset uudelleen Window-valikon Preferences-toiminnon avulla.
- Etsi vasemmalla olevasta puusta Pydev ja Interpreter - Python
- Paina oikeassa reunassa olevaa New-painiketta
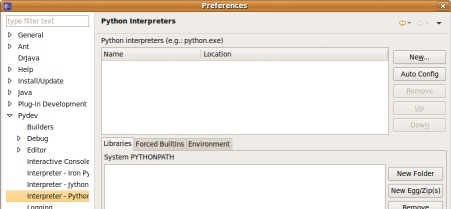
- Kirjoita avautuvan ikkunan ylempään tekstikenttään Python
- Alempaan tekstikenttään kirjoitetaan /usr/bin/python
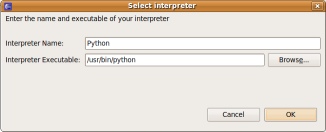
- Lopuksi paina OK-painiketta
- Paina avautuvasta ikkunasta OK-painiketta
- Lopuksi Eclipsen asetusikkunan pitäisi näyttää suurinpiirtein tältä
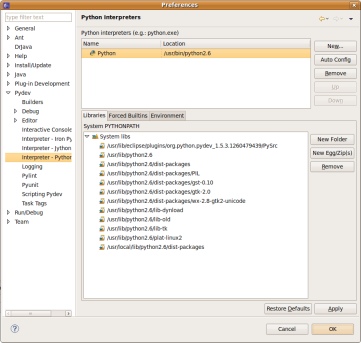
- Nyt voit sulkea asetusikkunan painamalla OK-painiketta ja kaikki asetukset on määritelty!
Eclipsen käyttäminen
Lopuksi voit vielä kokeilla, että kaikki toimii halutulla tavalla ja näet samalla hieman, kuinka Eclipseä käytetään.- Luodaan Eclipseen uusi kokeiluprojekti. Projektit vastaavat hakemistoja ja yleensä jokaista harjoitustehtävää varten luodaan oma projekti. Valitse File-valikosta New ja Project.
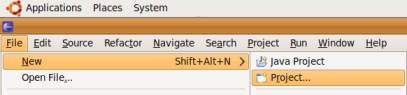
- Valitse Pydev-kansiosta Pydev project ja paina Next
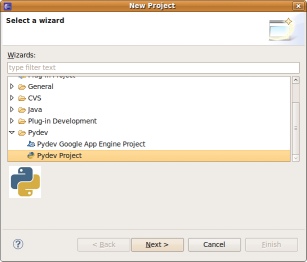
- Seuraavaksi projektille pitää antaa nimi. Kirjoita tähän esimerkiksi Kokeilu ja paina Finish.

- Nyt projekti tuli näkyviin Eclipsen vasemmassa reunassa olevaan näkymään, jossa näytetään kaikki projektit ja niihin liittyvät tiedostot. Luodaan projektiin varsinainen koodia sisältävä tiedosto napsauttamalla ensin projektin vieressä olevaa pientä nuolta ja sen jälkeen projektin alla olevaa src-kansiota hiiren oikealla painikkeella.
- Valitse New ja Pydev Module
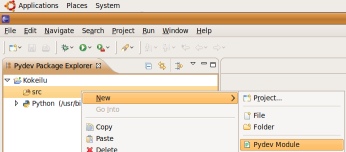
- Moduulille pitää antaa jokin nimi. Kirjoita alimpaan tekstikenttään esimerkiksi koe ja paina Finish-painiketta.
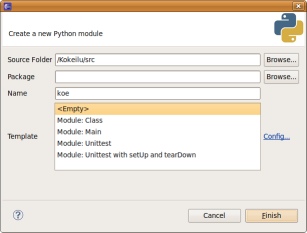
- Äsken luomasi moduuli pitäisi nyt näkyä src-kansiossa. Jos tiedosto ei avautunut, voit avata sen muokattavaksi kaksoisnapsauttamalla sitä. Tiedoston alussa on automaattisesti luotuja kommentteja, jotka voit halutessasi poistaa. Kommenttien alapuolelle kirjoitetaan varsinainen ohjelmakoodi.
- Voit kirjoittaa tiedostoon esimerkiksi print "Hei maailma!"
- Kun koodi on valmis, voit suorittaa ohjelman napsauttamalla koodia hiiren oikealla painikkeella ja valitsemalla Run as ja Python Run.
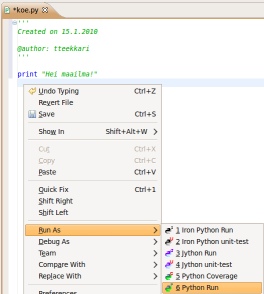
- Ennen ohjelman suorittamista Eclipse pyytää tallentamaan muuttuneet tiedostot. Voit valita tästä ikkunasta halutessasi, että tiedostot tallennetaan aina automaattisesti ennen ohjelman suorittamista.
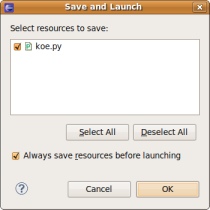
- Jos kaikki toimi kuten piti, pitäisi Eclipsen alareunaan ilmestyä konsoli, jossa näkyy tulostettavaksi käsketty teksti. Jos näet tämän tekstin, niin nyt kaikki on valmista harjoitustehtävien tekemistä varten!
