Ohjelmointiympäristön käyttöönotto Linuxissa
Aalto IT:n ylläpitämissä Linux-koneissa (esimerkiksi luokkien Maari-A, Maari-C ja U414 tietokoneet) on asennettuna kaikki tarvittavat ohjelmat valmiiksi. Kuitenkin ennen kuin voit alkaa kirjoittaa Python-ohjelmia, täytyy sinun tehdä muutamia tarvittavia asetuksia.Huomaa, että riittää tehdä tässä ohjeessa neuvotut vaiheet vain kerran, ja voit tämän jälkeen käynnistää Eclipsen suoraan mistä hyvänsä IT-palvelukeskuksen Linux-koneesta.
Työkansion luominen ja Eclipsen käyttöönotto
Tehtävien tallentamista varten sinun täytyy luoda kotihakemistoosi uusi hakemisto. Eclipse tallentaa tämän hakemiston alihakemistoihin kaikki kirjoittamasi harjoitustehtävät. Ennen Eclipsen käynnistämistä se täytyy myös ottaa käyttöön.- Napsauta työpöydän yläpalkista Applications, valitsemalla sieltä Accessories ja Terminal
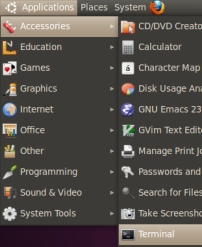
- Luo työhakemisto antamalla komento mkdir Python ja paina Enter.
- Aseta työhakemistosi suojaus siten, etteivät muut voi lukea sitä komennolla chmod 700 Python ja paina Enter.
- Kirjoita lopuksi konsoliin use eclipse ja paina Enter, jolloin konsoliin pitäisi tulla ilmoitus [eclipse is now in use].
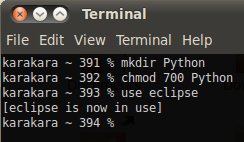
Jos olet käynnistänyt jo Eclipsen ilman use eclipse -komentoa, on mahdollista, ettei
Eclipse käynnisty enää myöhemmin uudelleen. Mikäli näin käy, tällöin kannattaa yrittää
vaihtaa työhakemistollesi jokin uusi nimi, antaa tämä komento ja käynnistää Eclipse uudelleen.
- Nyt voit käynnistää Eclipsen valitsemalla työpöydän yläpalkista Applications, sieltä Programming ja Eclipse
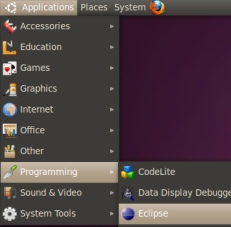
- Eclipsen käynnistyessä ohjelma pyytää sinua määrittelemään sijainnin, mihin kaikki tiedostot tallennetaan. Vaihda tähän äsken luomasi hakemiston nimi, eli korvaa workspace polun lopusta luomasi hakemiston nimellä.
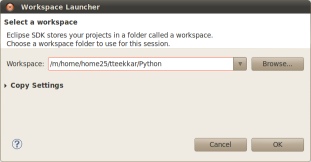
- Eclipsen käynnistyttyä avautuu tervetuloa-ikkuna. Jatka painamalla oikeassa reunassa olevaa nuolta.

- Eclipse on nyt käynnissä, mutta vielä täytyy tehdä muutamia asetuksia. Poistetaan ensiksi englanninkielinen oikeinkirjoituksen tarkistaminen käytöstä, jotta suomenkieliset sanat eivät näytä turhaan ohjelmointivirheiltä.
- Avaa Eclipsen asetukset Window-valikon toiminnolla Preferences
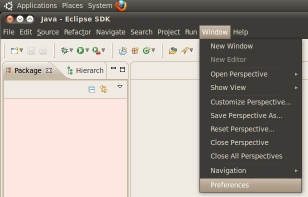
- Kirjoita vasemmassa yläkulmassa olevaan hakukenttään spelling, valitse Spelling ja poista toiminto käytöstä
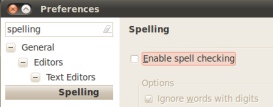
Pydevin käyttöönotto
Pydev-lisäosa mahdollistaa Python-ohjelmien kirjoittamisen Eclipsen avulla. Otetaan lopuksi vielä tämä lisäosa käyttöön.- Pydevin asetuksissa täytyy määritellä, minne Python-tulkki on asennettu. Kirjoita asetusikkunan vasempaan yläkulmaan Python ja valitse vasemmalla olevasta listasta Interpreter - Python
- Paina oikeassa reunassa olevaa New-painiketta
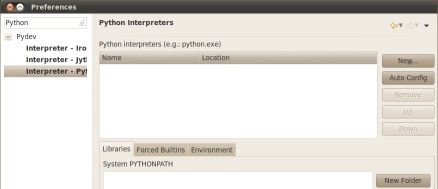
- Kirjoita (älä kopioi ja liitä) avautuvan ikkunan ylempään tekstikenttään Python
- Alempaan tekstikenttään kirjoitetaan /usr/bin/python
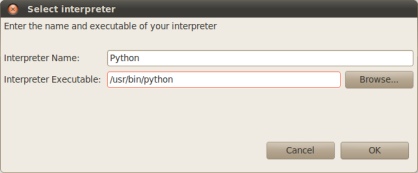
- Lopuksi paina OK-painiketta
- Paina avautuvasta ikkunasta OK-painiketta
- Lopuksi Eclipsen asetusikkunan pitäisi näyttää suurinpiirtein tältä
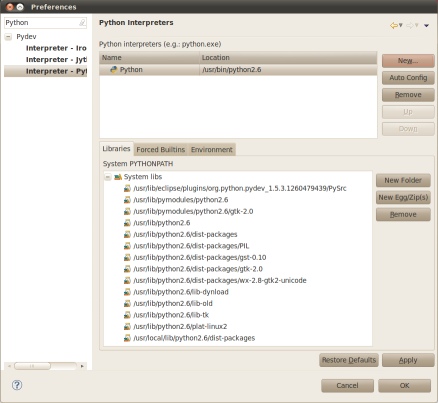
- Nyt voit sulkea asetusikkunan painamalla OK-painiketta ja kaikki asetukset on määritelty!
Eclipsen käyttäminen
Lopuksi voit vielä kokeilla, että kaikki toimii halutulla tavalla ja näet samalla hieman, kuinka Eclipseä käytetään.- Luodaan Eclipseen uusi kokeiluprojekti. Projektit vastaavat hakemistoja ja yleensä jokaista harjoitustehtävää varten luodaan oma projekti. Valitse File-valikosta New ja Project.
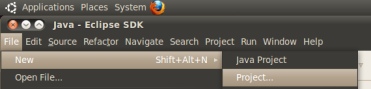
- Valitse Pydev-kansiosta Pydev project ja paina Next
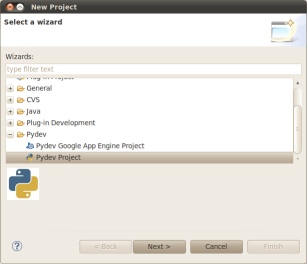
- Seuraavaksi projektille pitää antaa nimi. Kirjoita tähän esimerkiksi Kokeilu ja paina Finish.
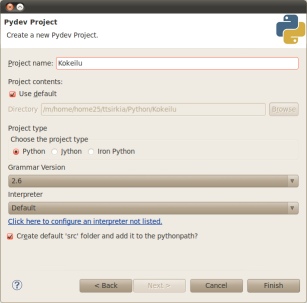
- Nyt projekti tuli näkyviin Eclipsen vasemmassa reunassa olevaan näkymään, jossa näytetään kaikki projektit ja niihin liittyvät tiedostot. Luodaan projektiin varsinainen koodia sisältävä tiedosto napsauttamalla projektia hiiren oikealla painikkeella.
- Valitse New ja Pydev Module
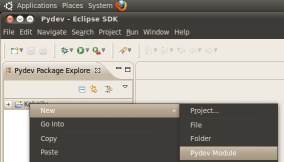
- Moduulille pitää antaa jokin nimi. Kirjoita alimpaan tekstikenttään esimerkiksi koe ja paina Finish-painiketta.
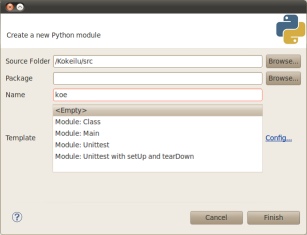
- Äsken luomasi moduuli pitäisi nyt näkyä src-kansiossa. Jos tiedosto ei avautunut, voit avata sen muokattavaksi kaksoisnapsauttamalla sitä. Tiedoston alussa on automaattisesti luotuja kommentteja, jotka voit halutessasi poistaa. Kommenttien alapuolelle kirjoitetaan varsinainen ohjelmakoodi.
- Voit kirjoittaa tiedostoon esimerkiksi print "Hei maailma!"
- Kun koodi on valmis, voit suorittaa ohjelman napsauttamalla koodia hiiren oikealla painikkeella ja valitsemalla Run as ja Python Run.
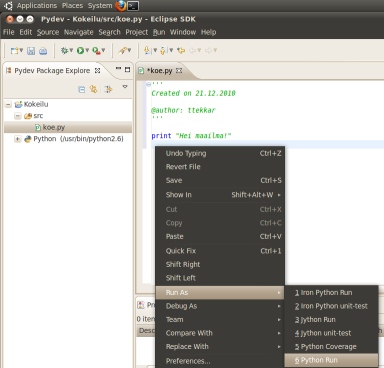
- Ennen ohjelman suorittamista Eclipse pyytää tallentamaan muuttuneet tiedostot. Voit valita tästä ikkunasta halutessasi, että tiedostot tallennetaan aina automaattisesti ennen ohjelman suorittamista.
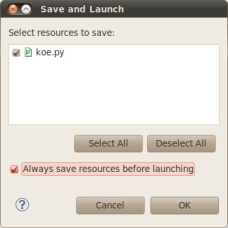
- Jos kaikki toimi kuten piti, pitäisi Eclipsen alareunaan ilmestyä konsoli, jossa näkyy tulostettavaksi käsketty teksti. Jos näet tämän tekstin, niin nyt kaikki on valmista harjoitustehtävien tekemistä varten!
