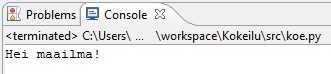Ohjelmointiympäristön asennus Windowsiin
Tässä ohjeessa neuvotaan, miten saat asennettua kaikki tarvittavat ohjelmat omalle kotikoneellesi Python-ohjelmien kirjoittamista ja ajamista varten.Suorita tämän ohjeen vaiheet järjestyksessä ylhäältä alas. Vaikka vaiheita on paljon, pitäisi asentamisen onnistua näiden ohjeiden avulla. Jos et kuitenkaan saa kaikkea toimimaan, tule tekemään ensimmäiset tehtävät johonkin harjoitusrymään, jotta saat tehtyä ensimmäisen tehtäväkierroksen määräaikaan mennessä.
Tarvittaessa voit pyytää apua kurssin uutisryhmässä, tai jos käytät kannettavaa tietokonetta, voit ottaa sen mukaan johonkin harjoitusryhmään.
Voit katsoa asennuksen vaiheittain myös videoesityksenä täältä.
Python-tulkin asennus
Python-tulkin avulla suoritetaan Python-kielellä kirjoitettuja ohjelmia.- Lataa Pythonin versio 2.7 tietokoneellesi
täältä
(Aalto IT käyttää Pythonin versiota 2.6. Käytännössä näillä versioilla ei ole tämän kurssin kannalta mitään eroa.) - Käynnistä Pythonin asennus avaamalla lataamasi tiedosto
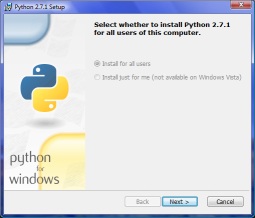
- Mitään asetuksia ei tarvitse vaihtaa. Python asennetaan oletusarvoisesti kansioon C:\Python27.
Jos et halua asentaa enempää ohjelmia tietokoneellesi, voit käyttää Pythonin mukana
tullutta IDLE-ympäristöä. IDLE:n käyttämistä ei kuitenkaan neuvota tässä ohjeessa
tai kurssilla, joten on erittäin suositeltavaa jatkaa eteenpäin ja asentaa Eclipse.
Javan asennus
Vaikka kurssin ohjelmointikielenä on Python, tarvitaan Javaa Eclipsen käyttämistä varten. Myös Vislaamo-tehtävät vaativat Javan toimiakseen.- Lataa uusin Java-versio täältä
- Paina avautuvalta sivulta punaista latauspainiketta
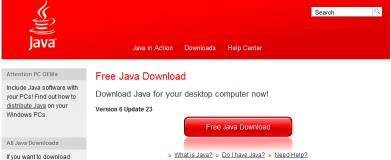
- Paina seuraavalta sivulta latauspainiketta uudelleen ja tallenna ladattava tiedosto tietokoneellesi. Jos sivulla lukee, että Java on jo asennettu, voit hypätä tässä ohjeessa suoraan Eclipsen asentamiseen.
- Käynnistä Javan asennus avaamalla lataamasi tiedosto
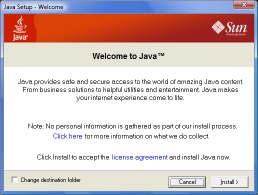
- Asenna Java asennusohjelman avulla. Mitään asetuksia ei tarvitse muuttaa.
Eclipsen asennus
Eclipse on tehokas kehitysympäristö, jonka avulla on helppo koodata ja ajaa kirjoitettuja ohjelmia.- Lataa ja tallenna Eclipse tietokoneellesi täältä. 32-bittinen versio tavallisesti oikea, mutta jos Eclipse ei käynnisty, niin kokeile ladata 64-bittinen versio.
- Eclipseä varten ei ole omaa asennusohjelmaa, vaan se asennetaan yksinkertaisesti purkamalla äsken ladattu tiedosto
Eclipsen sisältävä paketti on kooltaan yli 120 megatavua. Windows Vistan sisäänrakennettu
purkamistoiminto saattaa olla erittäin hidas tai purkaminen voi pysähtyä virheeseen.
On suositeltavaa käyttää jotakin muuta purkuohjelmaa. Tähän tarkoitukseen käy esimerkiksi
ilmainen 7-Zip, jonka voit ladata
täältä. Ohjelma asennetaan suorittamalla ladattu tiedosto, eikä mitään asetuksia
tarvitse vaihtaa.
- Avaa seuraavaksi kansio, johon tallensit äsken ladatun Eclipsen zip-paketin
- Napsauta pakettia hiiren oikealla painikkeella ja valitse 7-Zipin Extract files/Purkaa tai Windowsin Pura kaikki -toiminto.
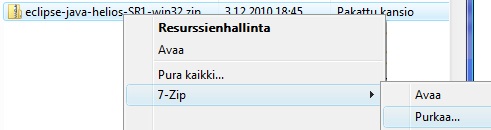
- Pura paketti esimerkiksi C-levyn juureen kirjoittamalla kohteeksi C:\
- Purkamisen jälkeen C-levyn juuresta pitäisi nyt löytä eclipse-niminen kansio. Siirry tähän kansioon.
- Luodaan seuraavaksi pikakuvake Eclipselle. Napsauta Eclipsen kansiossa näkyvää violettia Eclipsen kuvaketta hiiren oikealla painikkeella, valitse Lähetä ja Työpöytä
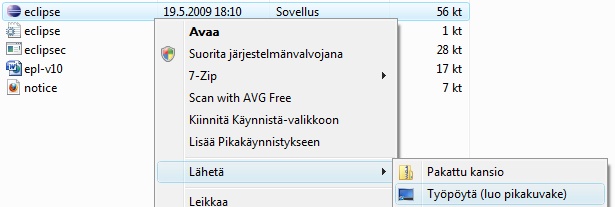
- Nyt voit käynnistää Eclipsen äsken luodusta pikakuvakkeesta
- Eclipsen käynnistyessä ohjelma pyytää sinua määrittelemään sijainnin, mihin kaikki tiedostot tallennetaan. Voit määritellä tähän haluamasi paikan tai säilyttää oletusasetuksen. Mikäli et halua, että tätä kysytään jokaisella käynnistyskerralla, voit valita tämän vaihtoehdon ikkunan alareunasta.
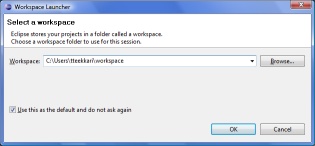
- Eclipsen käynnistyttyä avautuu tervetuloa-ikkuna. Jatka painamalla oikeassa reunassa olevaa nuolta.

- Eclipse on nyt käynnissä, mutta vielä täytyy tehdä muutamia asetuksia ja asentaa Pydev. Poistetaan ensiksi englanninkielinen oikeinkirjoituksen tarkistaminen käytöstä, jotta suomenkieliset sanat eivät näytä turhaan ohjelmointivirheiltä.
- Avaa Eclipsen asetukset Window-valikon toiminnolla Preferences
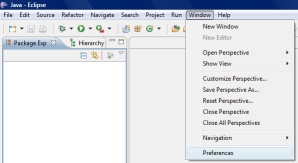
- Kirjoita vasemmassa yläkulmassa olevaan hakukenttään spell, valitse Spelling ja poista toiminto käytöstä

- Sulje asetusikkuna painamalla OK-painiketta.
Pydevin asennus
Pydev-lisäosa mahdollistaa Python-ohjelmien kirjoittamisen Eclipsen avulla. Asennetaan lopuksi vielä tämä lisäosa käyttöön, minkä jälkeen koko asennusprosessi on valmis.- Pydev asennetaan Eclipsen avulla. Valitse Eclipsen Help-valikosta toiminto Install new software
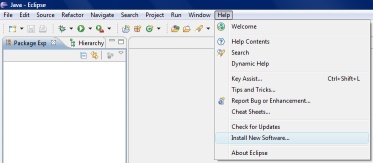
- Kirjoita avautuvan ikkunan ylälaidan tekstikenttään http://pydev.org/updates ja paina näppäimistön Enter-painiketta
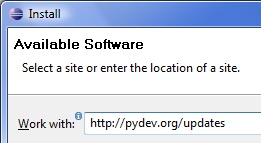
- Tekstikentän alla olevaan listaan pitäisi tulla nyt näkyviin PyDev. Valitse se ja paina Next-painiketta.
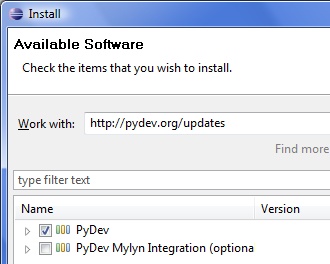
- Seuraavassa ikkunassa näytetään vielä, mitä ollaan asentamassa. Tämän ikkunan avautuminen saattaa kestää useampia minuutteja. Jatka painamalla Next.
- Tämän jälkeen sinun tulee hyväksyä käyttöoikeussopimus ja painaa Finish-painiketta.
- Asennuksen aikana Eclipse varoitaa, että joukossa on allekirjoittamattomia osia. Merkitse listan osat luotetuiksi ja jatka asennusta.
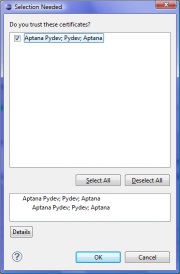
- Kun asennus on valmis, käynnistä Eclipse uudelleen avautuvasta valintaikkunasta.
- Pydevin asentamisen jälkeen sille täytyy vielä kertoa, minne Python-tulkki asennettiin aivan tämän ohjeen alussa. Avaa Eclipsen asetukset uudelleen Window-valikon Preferences-toiminnon avulla.
- Etsi vasemmalla olevasta puusta Pydev ja Interpreter - Python
- Paina oikeassa reunassa olevaa New-painiketta
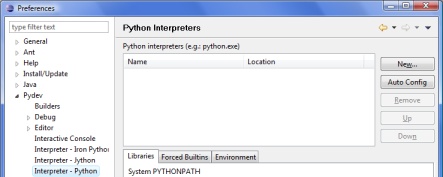
- Kirjoita avautuvan ikkunan ylempään tekstikenttään Python
- Alempaan tekstikenttään kirjoitetaan C:\Python27\Python.exe
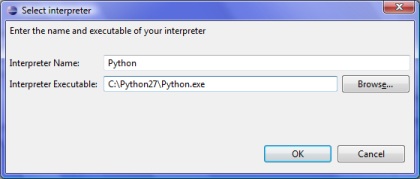
- Lopuksi paina OK-painiketta
- Paina avautuvasta ikkunasta OK-painiketta
- Lopuksi Eclipsen asetusikkunan pitäisi näyttää suurinpiirtein tältä
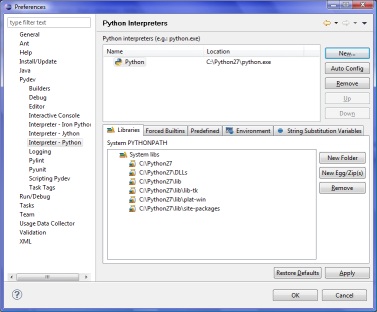
- Nyt voit sulkea asetusikkunan painamalla OK-painiketta ja asennus on kokonaisuudessaan valmis!
Eclipsen käyttäminen
Lopuksi voit vielä kokeilla, että kaikki toimii halutulla tavalla ja näet samalla hieman, kuinka Eclipseä käytetään.- Luodaan Eclipseen uusi kokeiluprojekti. Projektit vastaavat kansioita ja yleensä jokaista harjoitustehtävää varten luodaan oma projekti. Valitse File-valikosta New ja Project.

- Valitse Pydev-kansiosta Pydev project ja paina Next
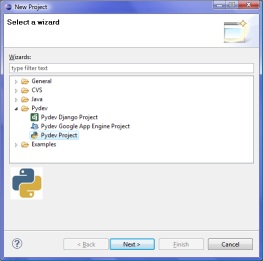
- Seuraavaksi projektille pitää antaa nimi. Kirjoita tähän esimerkiksi Kokeilu. Valitse alhaalta vaihtoehto Create 'src' folder and add it to the PYTHONPATH ja paina Finish.
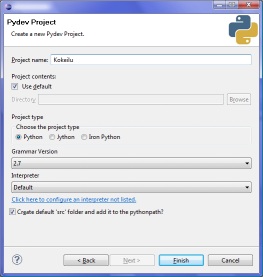
- Siirrytään Pydev-perspektiiviin, kun Eclipse kysyy tätä. Nyt projekti tuli näkyviin Eclipsen vasemmassa reunassa olevaan näkymään, jossa näytetään kaikki projektit ja niihin liittyvät tiedostot. Luodaan projektiin varsinainen koodia sisältävä tiedosto napsauttamalla ensin projektin vieressä olevaa pientä nuolta ja sen jälkeen projektin alla olevaa src-kansiota hiiren oikealla painikkeella.
- Valitse New ja Pydev Module
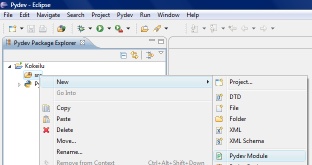
- Moduulille pitää antaa jokin nimi. Kirjoita alimpaan tekstikenttään esimerkiksi koe ja paina Finish-painiketta.
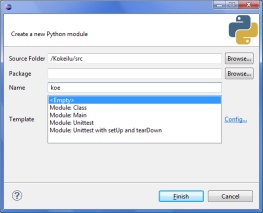
- Jos esiin tulee tässä vaiheessa Windowsin palomuurin varoitusikkuna, voit purkaa Eclipseä koskevan eston.
- Äsken luomasi moduuli pitäisi nyt näkyä src-kansiossa. Jos tiedosto ei avautunut, voit avata sen muokattavaksi kaksoisnapsauttamalla sitä. Tiedoston alussa on automaattisesti luotuja kommentteja, jotka voit halutessasi poistaa. Kommenttien alapuolelle kirjoitetaan varsinainen ohjelmakoodi.
- Voit kirjoittaa tiedostoon esimerkiksi print "Hei maailma!"
- Kun koodi on valmis, voit suorittaa ohjelman napsauttamalla koodia hiiren oikealla painikkeella ja valitsemalla Run as ja Python Run.
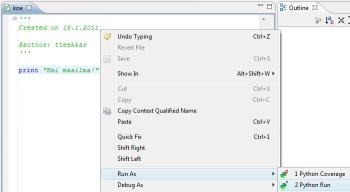
- Ennen ohjelman suorittamista Eclipse pyytää tallentamaan muuttuneet tiedostot. Voit valita tästä ikkunasta halutessasi, että tiedostot tallennetaan aina automaattisesti ennen ohjelman suorittamista.
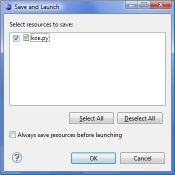
- Jos kaikki toimi kuten piti, pitäisi Eclipsen alareunaan ilmestyä konsoli, jossa näkyy tulostettavaksi käsketty teksti. Jos näet tämän tekstin, niin nyt kaikki on valmista harjoitustehtävien tekemistä varten!