Ohjelmointiympäristön käyttöönotto Linuxissa
Aalto IT:n ylläpitämissä Linux-koneissa (esimerkiksi luokkien Maari-A, Maari-C ja U414 tietokoneet) on asennettuna kaikki tarvittavat ohjelmat valmiiksi. Kuitenkin ennen kuin voit alkaa kirjoittaa Python-ohjelmia, täytyy sinun tehdä muutamia tarvittavia asetuksia.Huomaa, että riittää tehdä tässä ohjeessa neuvotut vaiheet vain kerran, ja voit tämän jälkeen jatkaa koodaamista millä hyvänsä Aalto IT:n Linux-koneella.
Eclipsen käynnistäminen
Eclipse käynnistetään muiden Linux-ohjelmien tavoin vasemman yläkulman nappulasta, jossa on pyöreä symboli. Avautumaan ikkunaan aloitetaan kirjoittamaan 'Eclipse', jonka jälkeen valitaan Eclipse Mars. Ensimmäisellä käynnistyskerralla Eclipselle määritellään työhakemisto, johon kaikki kurssin aikana syntyvät tiedostot tallennetaan.- Klikkaa yläkulman nappia, aloita kirjoittamaan Eclipse, ja klikkaa Eclipse Mars
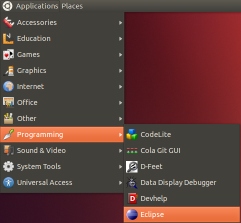
Huom! Jos olet käyttänyt Eclipseä jo aikaisemmin ja Eclipse ilmoittaa, että luotu
työtila (workspace) on tehty Eclipsen vanhemmalla versiolla, älä päivitä nykyistä työtilaa, vaan valitse Cancel
ja anna jokin uusi hakemisto. Muuten Eclipsen toiminnassa on ongelmia.
- Eclipsen käynnistyessä ohjelma pyytää määrittelemään tiedostojen tallennushakemiston. Voit vaihtaa valmiina annetun polun lopusta hakemiston workspace nimeksi esimerkiksi Python. Valitse asetus Use this as default and do not ask again, jolloin Eclipse ei kysy hakemiston sijaintia enää jatkossa käynnistämisen yhteydessä.
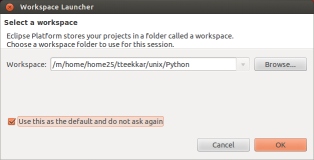
Oletusarvoisesti Aallon kotihakemistot ovat yksityisiä. Jos kuitenkin
muutat kotihakemistosi käyttöoikeuksia, muista varmistaa, että muut opiskelijat eivät pääse
tähän hakemistoon!
- Eclipsen käynnistyttyä avautuu tervetuloa-ikkuna. Jatka painamalla oikeassa yläkulmassa olevaa nuolta.

- Eclipse on nyt käynnissä, mutta vielä täytyy tehdä muutamia asetuksia. Poistetaan ensiksi englanninkielinen oikeinkirjoituksen tarkistaminen käytöstä, jotta suomenkieliset sanat eivät näytä turhaan ohjelmointivirheiltä. (Eclipse korostaa koodin syntaksivirheet punaisella sahalaidalla ja kirjoitusvirheet oranssilla, jolloin värit menevät helposti sekaisin)
- Avaa Eclipsen asetukset Window-valikon toiminnolla Preferences
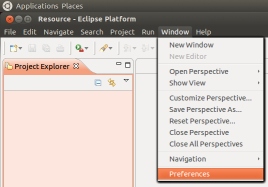
- Kirjoita vasemmassa yläkulmassa olevaan hakukenttään spelling, valitse Spelling ja poista toiminto käytöstä
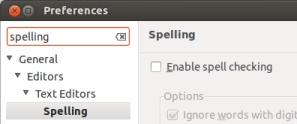
Pydevin käyttöönotto
Pydev-lisäosa mahdollistaa Python-ohjelmien kirjoittamisen Eclipsen avulla. Otetaan lopuksi vielä tämä lisäosa käyttöön.- Pydevin asetuksissa täytyy määritellä, minne Python-tulkki on asennettu. Kirjoita asetusikkunan vasempaan yläkulmaan Python ja valitse vasemmalla olevasta listasta Interpreter - Python
- Paina oikeassa reunassa olevaa New-painiketta
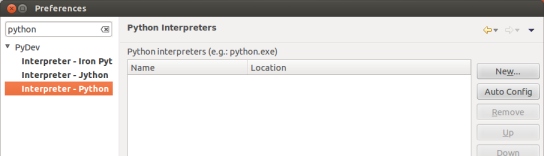
- Kirjoita avautuvan ikkunan ylempään tekstikenttään Python
- Alempaan tekstikenttään kirjoitetaan /usr/bin/python3 (kirjoita teksti itse, älä leikkaa ja liimaa sitä)
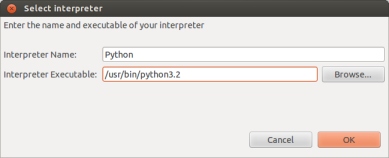
- Lopuksi paina OK-painiketta
- Paina avautuvasta ikkunasta OK-painiketta
- Lopuksi Eclipsen asetusikkunan pitäisi näyttää suurinpiirtein tältä
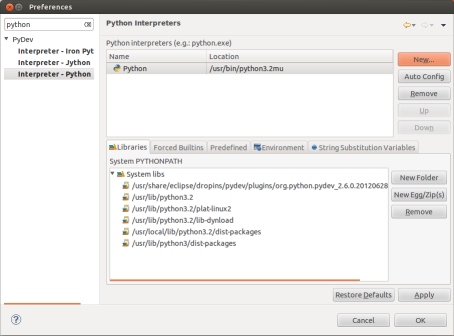
- Kaikki asetukset on nyt määritelty ja voit sulkea ikkunan painamalla OK-painiketta.
Eclipsen käyttäminen
Lopuksi voit vielä kokeilla, että kaikki toimii halutulla tavalla ja näet samalla hieman, kuinka Eclipseä käytetään.- Luodaan Eclipseen uusi kokeiluprojekti. Projektit vastaavat hakemistoja ja yleensä jokaista harjoitustehtävää varten luodaan oma projekti. Valitse File-valikosta New ja Project.
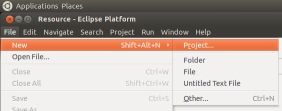
- Valitse Pydev-kansiosta Pydev Project ja paina Next
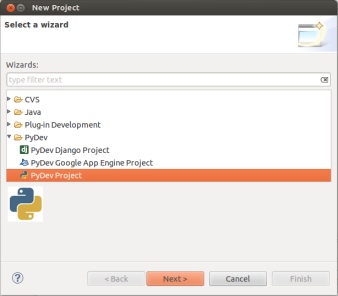
- Seuraavaksi projektille pitää antaa nimi. Kirjoita tähän esimerkiksi Kokeilu, valitse kieliopin versioksi (Grammar Version) 3.0 ja paina Finish-painiketta.
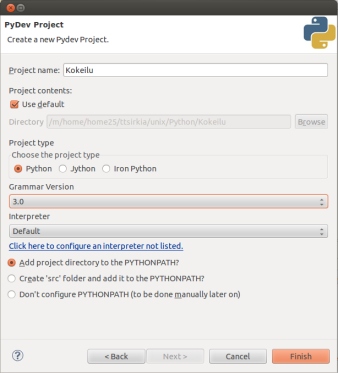
- Eclipse pyytää siirtymään Pydevin käyttöön suunniteltuun näkymään. Hyväksy tämä ja voit valita, että näin tehdään jatkossa aina.
- Nyt projekti tuli näkyviin Eclipsen vasemmassa reunassa olevaan näkymään, jossa näytetään kaikki projektit ja niihin liittyvät tiedostot. Luodaan projektiin varsinainen koodia sisältävä tiedosto napsauttamalla projektia hiiren oikealla painikkeella.
- Valitse New ja Pydev Module
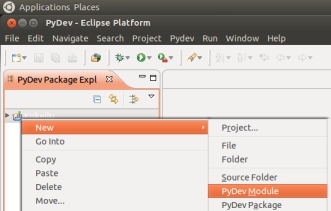
- Moduulille pitää antaa jokin nimi. Kirjoita alimpaan tekstikenttään esimerkiksi koe ja paina Finish-painiketta.
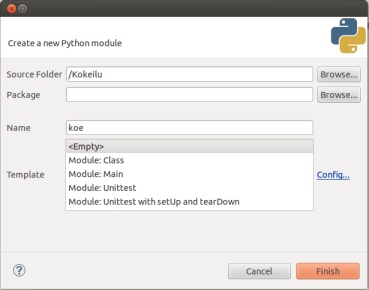
- Äsken luomasi moduulin pitäisi nyt näkyä projektissa. Jos tiedosto ei avautunut, voit avata sen muokattavaksi kaksoisnapsauttamalla sitä. Tiedoston alussa on automaattisesti luotuja kommentteja, jotka voit halutessasi poistaa. Kommenttien alapuolelle kirjoitetaan varsinainen ohjelmakoodi.
- Voit kirjoittaa tiedostoon esimerkiksi print("Hei maailma!")
- Kun koodi on valmis, voit suorittaa ohjelman napsauttamalla koodia hiiren oikealla painikkeella ja valitsemalla Run as ja Python Run.
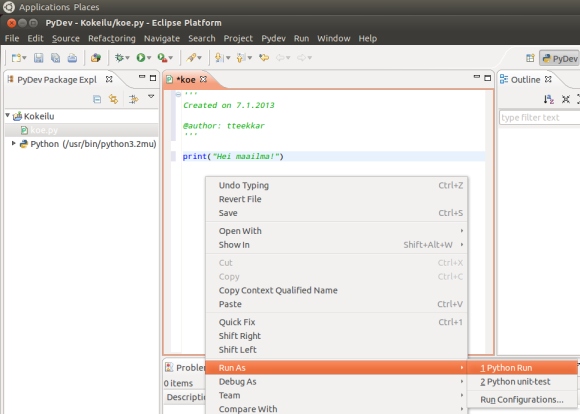
- Ennen ohjelman suorittamista Eclipse pyytää tallentamaan muuttuneet tiedostot. Voit valita tästä ikkunasta halutessasi, että tiedostot tallennetaan aina automaattisesti ennen ohjelman suorittamista.
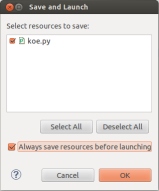
- Jos kaikki toimi kuten piti, pitäisi Eclipsen alareunaan ilmestyä konsoli, jossa näkyy tulostettavaksi käsketty teksti. Jos näet tämän tekstin, niin nyt kaikki on valmista harjoitustehtävien tekemistä varten!
